41 mailing labels using excel
How To Print Mailing Labels From Excel [Address List Example] Click the 'Start Mail Merge' icon and select 'Labels…'. A window titled 'Label Options' will open. On the 'Label vendors', select 'Avery US Letter'. On the 'Product number', select '5160 Address Labels'. Press 'OK'. We chose these settings since they are pretty standard and universal. How to Make and Print Labels from Excel with Mail Merge - WinBuzzer How to mail merge labels from Excel. Open the "Mailings" tab of the Word ribbon and select "Start Mail Merge > Labels…". The mail merge feature will allow you to easily create labels and ...
How to mail merge from Excel to Word step-by-step - Ablebits.com Go to the previous field. Alt+Shift+E. Edit the mail merge document. Note, this will break the connection between your Excel file and Word document, as a result your mail merge source won't be automatically updated any longer. Alt+Shift+F. Insert a merge field from your mail merge source. Alt+Shift+M.
Mailing labels using excel
How to mail merge and print labels from Excel - Ablebits.com You are now ready to print mailing labels from your Excel spreadsheet. Simply click Print… on the pane (or Finish & Merge > Print documents on the Mailings tab). And then, indicate whether to print all of your mailing labels, the current record or specified ones. Step 8. Save labels for later use (optional) › help › articleWord Mail Merge | Avery.com Browse your files to find your Excel spreadsheet and click Open. You'll see <> at the bottom of the document; Click Address Block or Insert Merge Field to arrange your data how you want; Click Update Labels to make format apply to all of the labels; Click Preview Results to see the layout of the first label Creating Labels from a list in Excel - YouTube 24.6K subscribers Creating Labels from a list in Excel, mail merge, labels from excel. Create labels without having to copy your data. Address envelopes from lists in Excel. Keep your customer list...
Mailing labels using excel. Templates: from Excel to Word in a Mail Merge - Label Planet Open a blank Word document. Start the Step by Step Mail Merge Wizard. If you have a compatible template code select "Change document layout", then click "Label options". Select the correct option under "Label vendors" (e.g. A4/A5), then select the relevant code from the list of product numbers. If you don't have a compatible code ... How to generate mailing labels from Excel using Office 365 Home ... Merging your mailing lists with documents you want to send via e-mail is easier with essential steps clearly described. The mail merge tool in Word 2007 can streamline the process of getting the word out to many recipients — without manually personalizing a multitude of e-mails . Step 1: Creating the Main Document How Do I Create Avery Labels From Excel? - Ink Saver 2. Go to Avery's official website: You could do a quick Google search to find it or use their official address. 3. Choose your favorite shape and design: Once the webpage has loaded its contents fully, choose the form, type, and format you want your labels to be. How to Print Labels From Excel - EDUCBA Go to Mailing tab > Select Recipients (appears under Start Mail Merge group)> Use an Existing List. A new Select Data Source window will pop up. Navigate towards the folder where the excel file is stored in the Select Data Source pop-up window. Select the file in which the labels are stored and click Open.
How To: Create Mailing Labels Using Excel and Word Open a new document in Word and go to the Mailings section. Click "Start Mail Merge" (in older versions of Word I believe this is called Mail Merge Wizard). From the Mail Merge options you want to select "Labels". A pop-up window is displayed allowing you to select the type of label you are creating (the most popular mailing labels are Avery 5160). How to print mailing labels from Excel - YouTube In this video I show you how print your mailing labels from a list of addresses in Excel. I show you how to check which labels will work with Office.If you'r... How to Print Address Labels From Excel? (with Examples) - WallStreetMojo Step 4: Arrange the labels in the table. Place the cursor in the first record of the table and insert the labels. To do this, click on the " Insert Merge Field " button. Click on each label one by one. While inserting the labels focus on the arrangement of labels and press the "Enter" key to add a label to the next line. How to Print Dymo Labels From an Excel Spreadsheet - LabelValue.com Select your data file for your label by using the "browse" function. 11. Choose the Excel file you just created and select "open." 12. Click next, which will bring you to the following step in importing your data. Here you need to select the address box you just created as the destination for your data fields. 13.
How to Mail Merge Labels from Excel to Word (With Easy Steps) - ExcelDemy How to Mail Merge Labels from Excel to Word (With Easy Steps) First of all, open an Excel workbook. Then, input the necessary fields to create the Label. In this example, we insert the First Name, Last Name, Position, and Company. In this way, prepare the Excel file for Mail Merge. Firstly, open a Word window. Now, go to the Mailings tab. How to Mail Merge Address Labels Using Excel and Word: 14 Steps - wikiHow Close Excel. 3 Open Word and go to "Tools/Letters" and "Mailings/Mail Merge". If the Task Pane is not open on the right side of the screen, go to View/Task Pane and click on it. The Task Pane should appear. 4 Fill the Labels radio button In the Task Pane. 5 Click on Label Options and choose the label you are using from the list. › 413665 › how-to-create-mailingHow to Create Mailing Labels in Word from an Excel List May 09, 2019 · Step One: Prepare your Mailing List. If you have already created a mailing list in Excel, then you can safely skip this test. If you haven’t created the list yet, despite Excel’s lack of the mailing label function, we still highly recommend you use Excel since it’s better for organizing and maintaining data than using a Word table. support.microsoft.com › en-us › officePrint labels for your mailing list - support.microsoft.com With your address list set up in an Excel spreadsheet you can use mail merge in Word to create mailing labels. Make sure your data is mistake free and uniformly formatted. We will use a wizard menu to print your labels. Go to Mailings > Start Mail Merge > Step-by-Step Mail Merge Wizard. In the Mail Merge menu, select Labels.
› solutions › excel-chatHow to Create Mailing Labels in Excel | Excelchat Figure 19 – Create labels from excel spreadsheet. After we are done, we will click OK and in the Mail Merge pane click Next:Preview your labels. Figure 20 – Preview labels to Create address labels from excel spreadsheet. Step 6 – Preview mailing labels. We will click right or left arrows in the Mail merge pane to see how the mailing ...
Mail Merge: Microsoft Word, Excel, Labels - LetterHUB The mail merge process creates a sheet of mailing labels that you can print, and each label on the sheet contains an address from the list. To create and print the mailing labels, you must first prepare the worksheet data in Excel, and then use Word to configure, organize, review, and print the mailing labels.
How to Make Mailing Labels from Excel 2019 | Pluralsight Find your Excel spreadsheet from Step #1 and click Open . 8. Review the data and click Ok. Click Next: Arrange your labels. 9. Move your cursor to the first label and click Address block. Select your preferred formatting (using the preview pane). 10.
Making Mailing labels - Microsoft Community Here are the instructions for creating mailing labels. You'll want to do a Mail Merge in Word. Start by opening up a new document in Word. Go to Mailings, Start Mail Merge, then Labels. Under Label Options, make sure the vendor is Avery US Letter and choose 18160 Address Labels under the Product number. Go back to Mailings and choose Select ...
› microsoft-word › how-toHow to Create and Print Labels in Word Using Mail Merge and ... You can create labels in Microsoft Word by running a mail merge and using data in Excel. This is typically used to generate and print bulk mailing labels for names and addresses of clients or other contacts. You’ll need to create a main document for the labels in Word and then connect to a data set or list in an Excel worksheet (although you can use other data sources). When you run the mail ...
Easy Steps to Create Word Mailing Labels from an Excel List Step 3: Create the Word file, Complete Merge and Print. In Word, go to Mailings...Start Mail Merge...Labels... In the dialog box, choose the labels you will use (the most common is 5160) and click OK. You will now see on your Word screen, a layout of all the labels, empty. Now, we need to link the Excel file.
› make-labels-with-excel-4157653How to Print Labels from Excel - Lifewire Select Mailings > Write & Insert Fields > Update Labels . Once you have the Excel spreadsheet and the Word document set up, you can merge the information and print your labels. Click Finish & Merge in the Finish group on the Mailings tab. Click Edit Individual Documents to preview how your printed labels will appear. Select All > OK .
support.microsoft.com › en-us › officeCreate and print mailing labels for an address list in Excel To create and print the mailing labels, you must first prepare the worksheet data in Excel, and then use Word to configure, organize, review, and print the mailing labels. Here are some tips to prepare your data for a mail merge. Make sure: Column names in your spreadsheet match the field names you want to insert in your labels.
How to Print Avery 5160 Labels from Excel (with Detailed Steps) - ExcelDemy If you want to print these labels from Excel, you have to save the word file Plain Text(.txt) file. Then You have to open an empty Excel file, go to the Data tab and select From Text/CSV and insert the .txt file. Then you have to load the file in Excel and print this file by going to the Print option from the File tab. But the problem is you will not get the Avery 5160 labels in their format, you will get these labels in imperfect format.
How to Create Address Labels from Excel on PC or Mac - wikiHow Click the Mailings menu. It's at the top of the screen. 4 Click Labels. It's in the ribbon bar at the top of the screen near the left edge. 5 Select your label size and click OK. Be sure to select the size that matches the label paper in your printer.
How to Create Labels in Word from an Excel Spreadsheet - Online Tech Tips In the Mailings tab, select Select Recipients and choose Use an Existing List. You're telling Word you want to use a predefined list for your labels. In the File Explorer window that opens, navigate to the folder containing the Excel spreadsheet you created above. Double-click the spreadsheet to import it into your Word document.
How to Print Labels in Excel? - QuickExcel Step 1. Adding Data. Create a new Excel file and name it as labels, open it. Add the data to the sheet as you want, create a dedicated column for each data like, Ex. First name, Last name, Address, City, State, Postal code, Phone Number, Mail id, etc. Fill the data in according to the respective labels in a column, enter data one column at a time.
Creating Labels from a list in Excel - YouTube 24.6K subscribers Creating Labels from a list in Excel, mail merge, labels from excel. Create labels without having to copy your data. Address envelopes from lists in Excel. Keep your customer list...
› help › articleWord Mail Merge | Avery.com Browse your files to find your Excel spreadsheet and click Open. You'll see <> at the bottom of the document; Click Address Block or Insert Merge Field to arrange your data how you want; Click Update Labels to make format apply to all of the labels; Click Preview Results to see the layout of the first label
How to mail merge and print labels from Excel - Ablebits.com You are now ready to print mailing labels from your Excel spreadsheet. Simply click Print… on the pane (or Finish & Merge > Print documents on the Mailings tab). And then, indicate whether to print all of your mailing labels, the current record or specified ones. Step 8. Save labels for later use (optional)





:max_bytes(150000):strip_icc()/PrepareWorksheetinExcelHeadings-5a5a9b984e46ba0037b886ec.jpg)

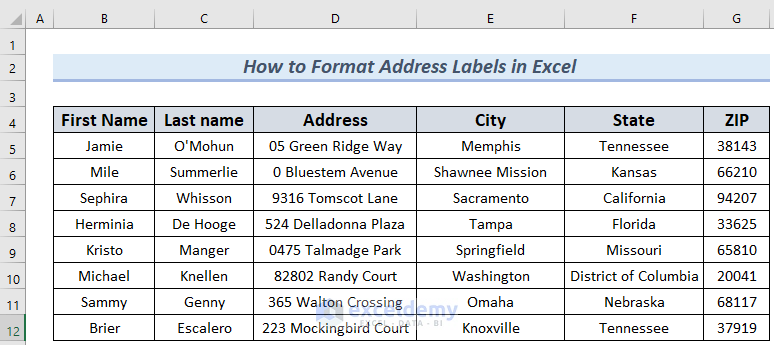


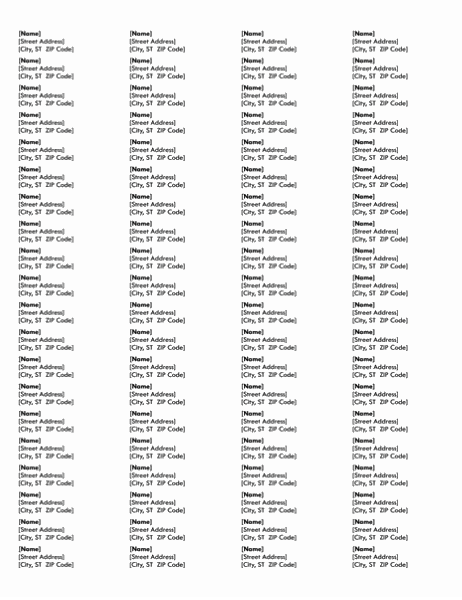






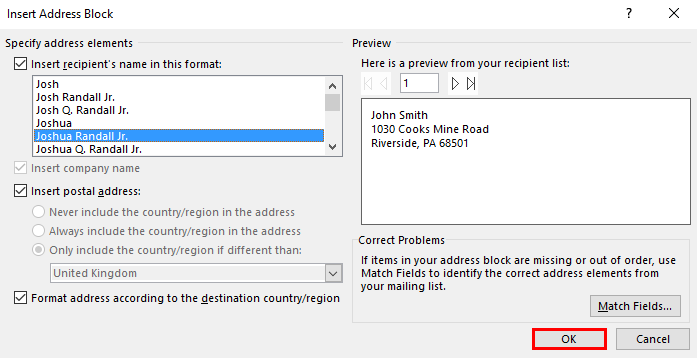





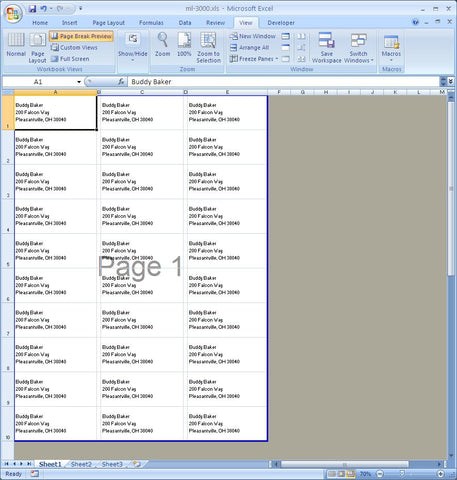
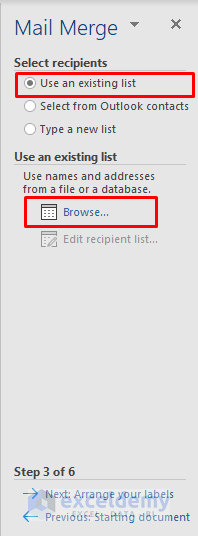


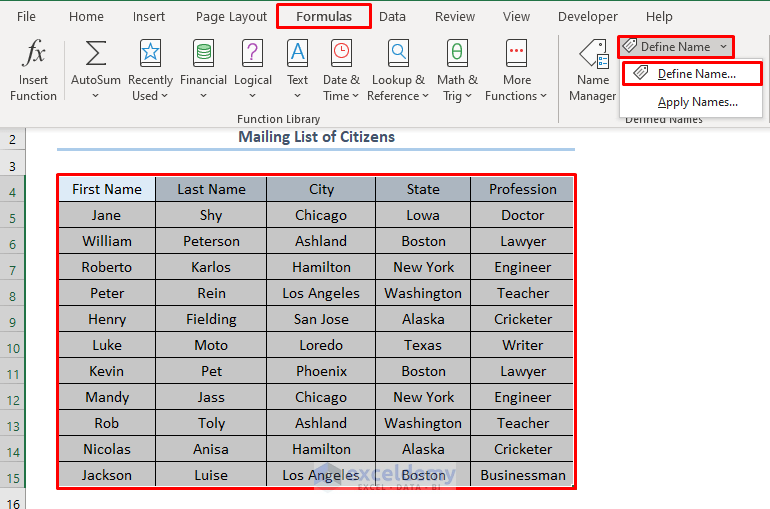

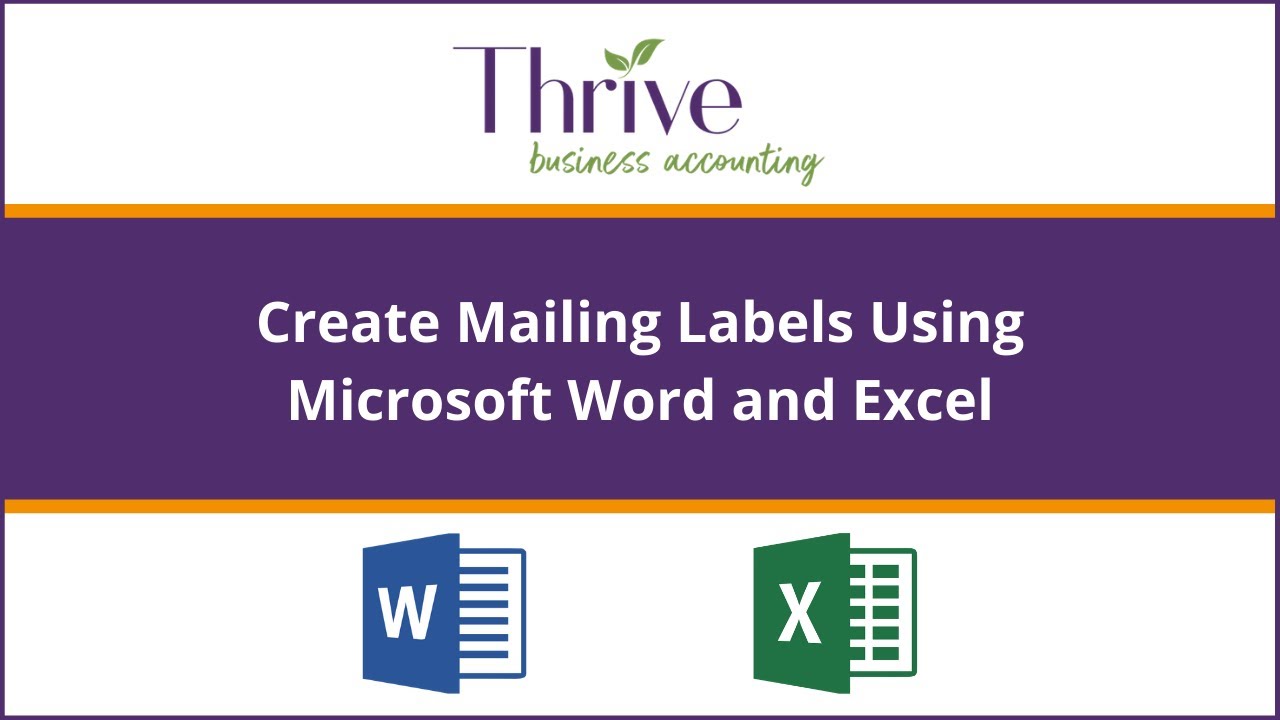
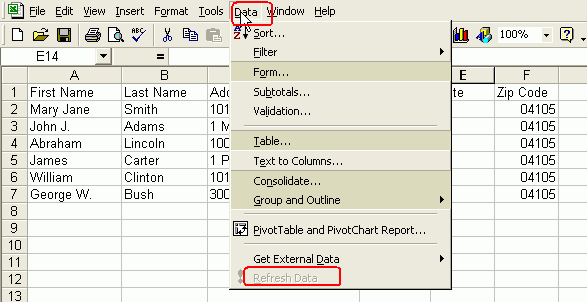


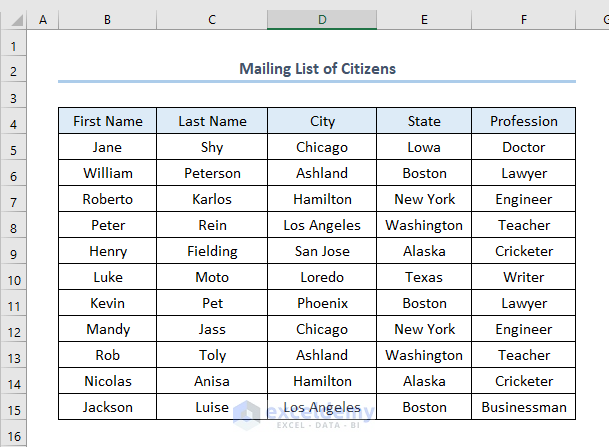



Post a Comment for "41 mailing labels using excel"